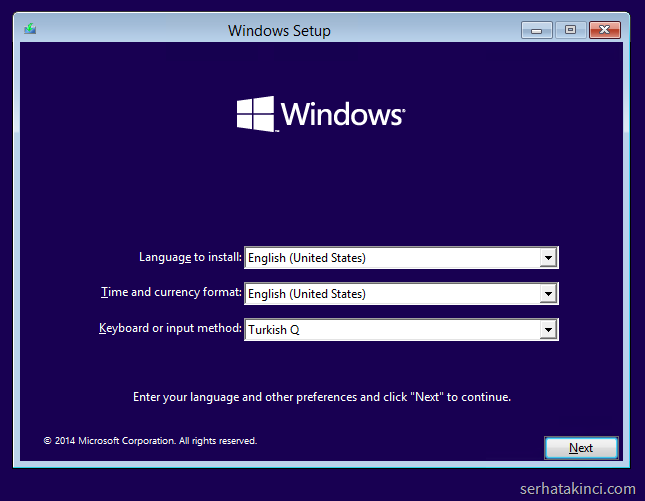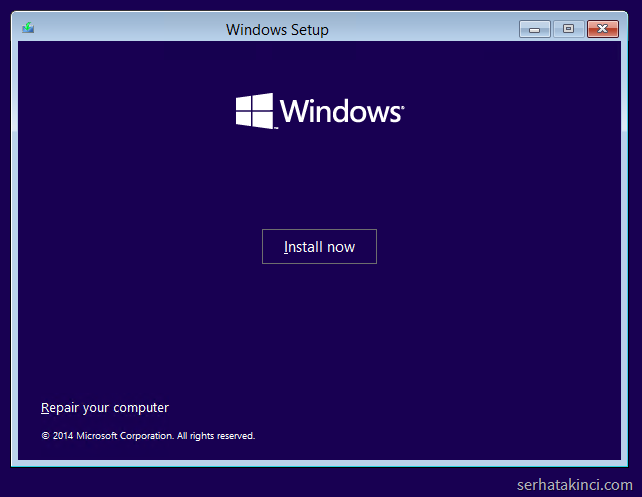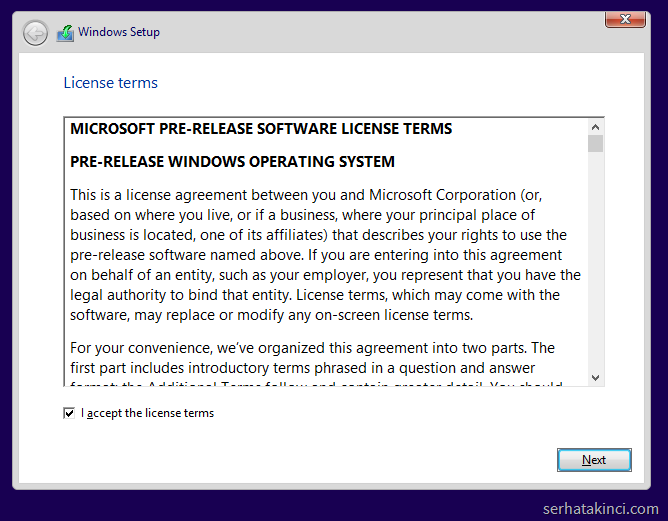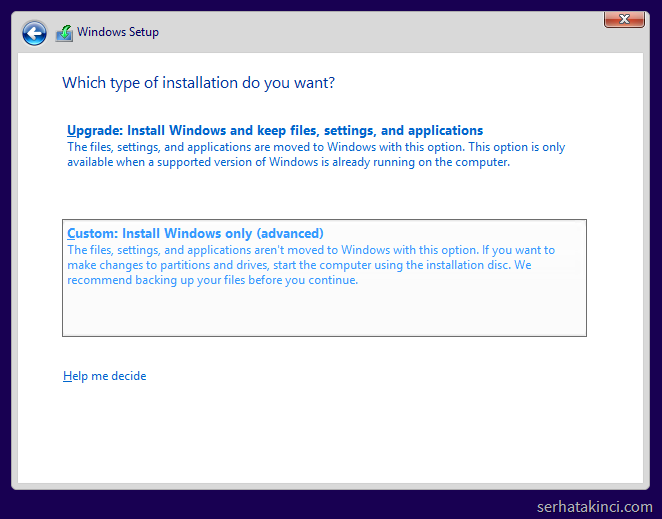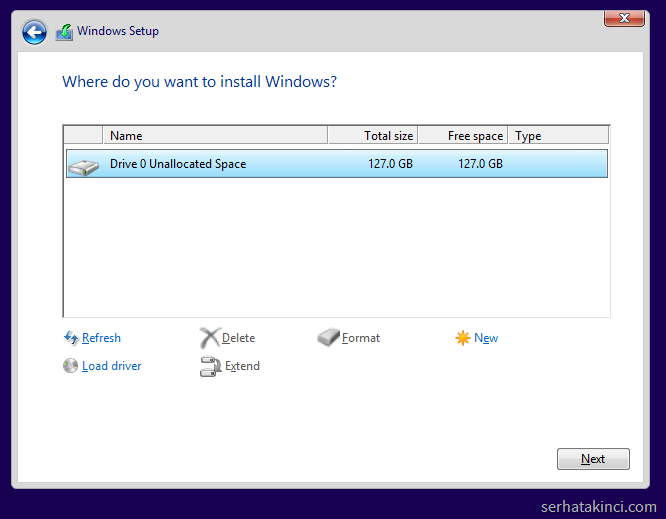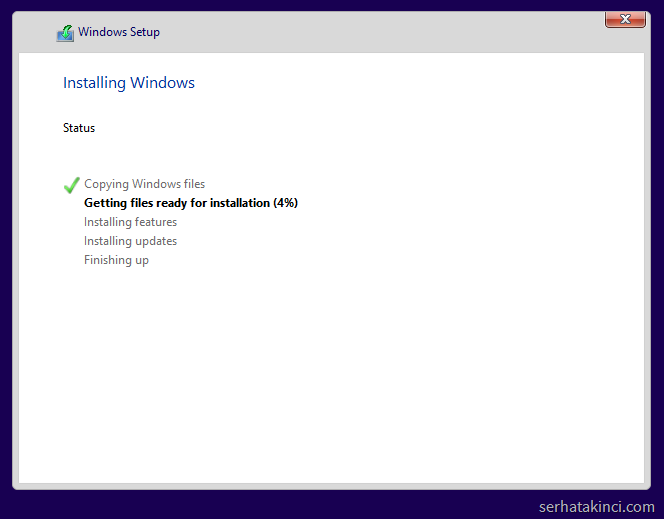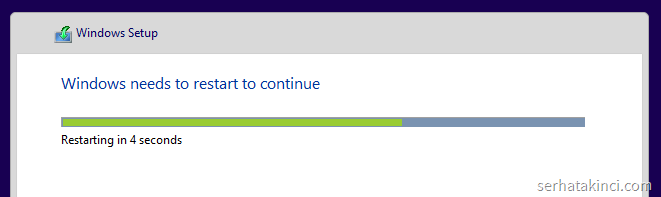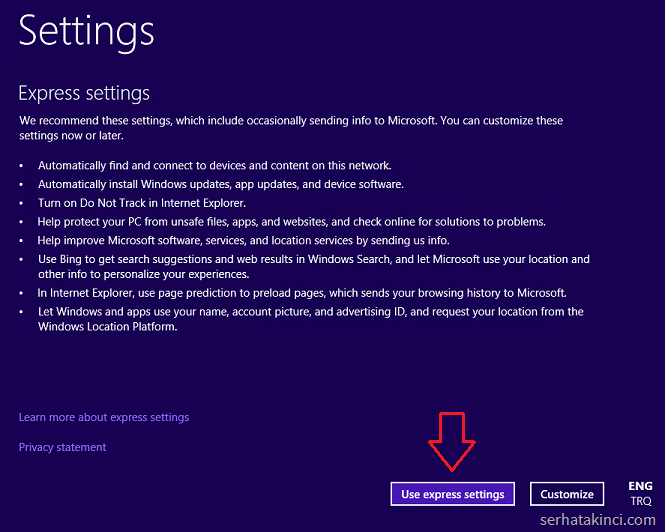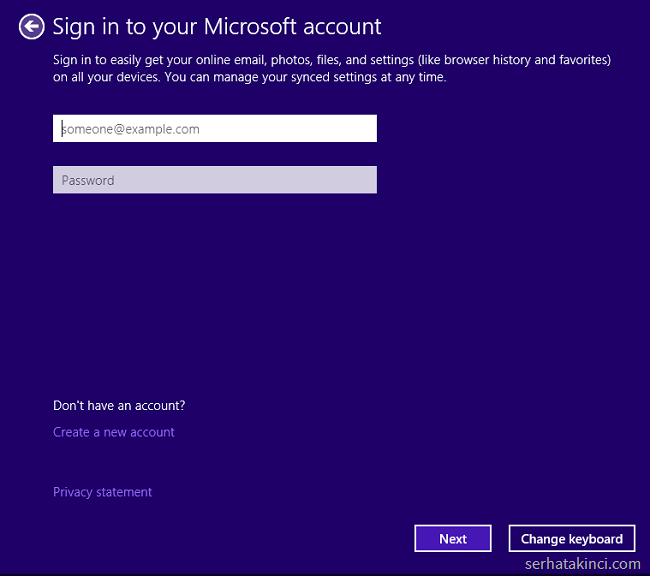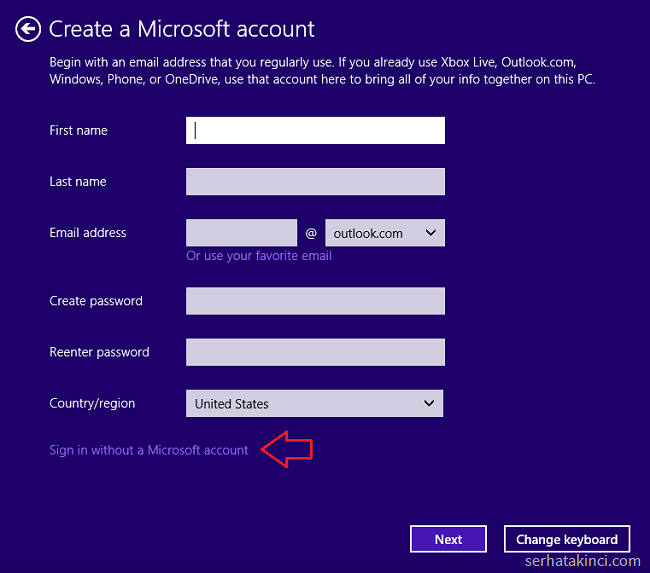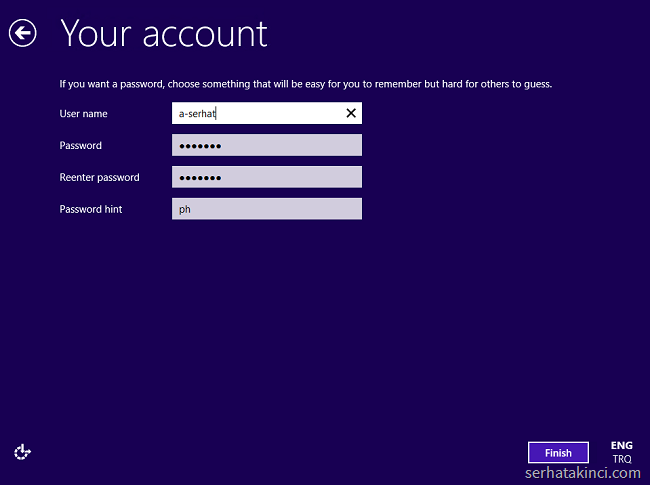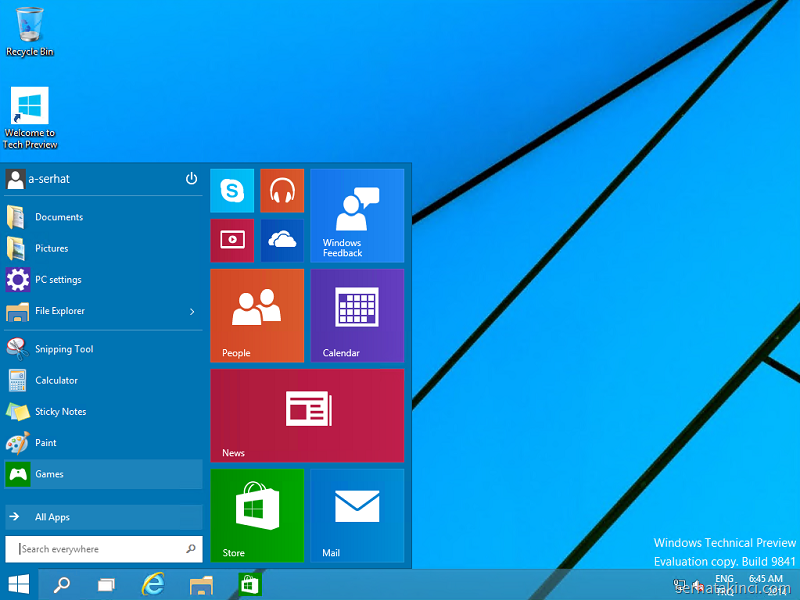FormatNasilAtabilirim6
Install Now ile Windows 10 kurulumunu ilerletin.
Windows 10 kurulumu öncesinde lisans anlaşmasını kabul edin ve Next ile ilerleyin.
Eğer yeni bir kurulum yapıyorsanız aşağıdaki pencerede Custom: Install Windows only (advanced) seçeneğiyle ilerlemeniz gerekir. Bu seçenek ile ilerlediğinizde (ve disk yapılandırmanızda uygun alan yoksa) disk üzerindeki tüm verilerin silinebileceğini unutmayın.
Eğer mevcut bir işletim sistemini (örneğin Windows 8.1) Windows 10’a yükseltiyorsanız Upgrade: Install Windows and keep files, settings, and applications seçeneğini tercih etmeniz gerekir.
Yeni kurulum için Custom: Install Windows only (advanced) seçeneğiyle ilerlendiğinde aşağıdaki gibi disk ve varsa birim yapılandırmasını raporlayan bir ekran görürsünüz. Örnekteki disk üzerinde önceden biçimlendirilmiş herhangi bir birim olmadığı için tüm alan atanmamış (Unallocated) durumda gözüküyor. Bu aşamada herhangi bir alan oluşturmanıza gerek yok. Diski seçtikten sonra direkt Next ile ilerleyebilirsiniz. Windows Setup, disk üzerinde gerekli olan birimleri otomatik olarak oluşturur. Ama eğer siz işletim sistemi bölümüne örneğin 60GB alan atamak isterseniz, aşağıdaki pencerede “New” seçeneğiyle oluşturduktan sonra kurulum için bu alanı seçmeniz gerekir.
Ayrıca şu aklınızda bulunsun: İşletim sisteminin kullanacağı alanı daraltmak, genişletmek veya data alanı olarak ikinci bir birim oluşturmak gibi tüm işlemleri işletim sistemi kurulumu sonrasında diskmgmt.msc veya diskpart üzerinden de gerçekleştirebilirsiniz.
Aşağıdaki pencerede seçiminizi yaptıktan sonra Next ile Windows 10 kurulumunu başlatın.
Windows 10 kurulumu aşağıdaki gibi ilerler.
Ve bir süre sonra sonra sistem otomatik olarak yeniden başlatılır.
Sistem yeniden başladığında kurulum tamamlanmıştır ve sizden bazı temel ayarlar için seçim yapmanızı bekler. AşağıdakiSettings penceresinde Windows update ayarları, IE do not track, Windows Search içinde Bing sonuçlarının yer alıp almayacağı, Windows ve uygulamaların isminizi, varsa fotoğrafınızı kullanıp kullanamayacağı ve konum bilginiz için istekte bulunup bulunamayacağı gibi bir takım ayarları kişiselleştirmeniz mümkün. Bu bir önizleme sürümü olduğu için Use express settings seçeneği ile bu ayarların tamamına ön tanımlı seçimleri atamakta bir sakınca yok. Ama eğer istersenizCustomize bölümünden kişiselleştirebilirsiniz.
Ayrıca şu aklınızda bulunsun: Aşağıdaki pencerede kişiselleştirebileceğiniz tüm ayarları daha sonra işletim sistemi içerisinden de değiştirebilirsiniz.
Aşağıdaki pencerede, az sonra işletim sisteminde oturum açmak için kullanmanız gereken hesabı belirlemelisiniz. Bu aşamada size ufak bir ipucu vereceğim. Normalde bu adımın Microsoft Account sahibi olmadan geçilemeyeceği düşünülür ancak yerel hesap oluşturmak için atlatmanın bir yolu var. Aslında buna atlatmak demeyelim, göz önünde olmayan seçeneğe ulaşmak diyelim ![]()
Eğer bir Microsoft Account sahibiyseniz, aşağıdaki pencerede bilgilerinizi girerek doğrudan oturum açabilir veMicrosoft Account oturumu ile gelen diğer avantajları kullanmaya başlayabilirsiniz. Eğer Bir Microsoft Account sahibi değilseniz, aşağıdaki bölümde Create a new account ile hemen yeni bir tane oluşturabilirsiniz (internet bağlantısı gerektirir). Eğer bu aşamada bir internet bağlantınız yoksa veya işletim sisteminde oturum açmak için Microsoft Account kullanmak istemiyorsanız, yine Create a new account seçeneğiyle ilerleyin ve bir sonraki ekran görüntüsüne bakın.
Formu doldurmadan, alt taraftaki Sign in without a Microsoft account seçeneğiyle yerel bir hesap oluşturup işletim sistemine giriş için kullanmanız mümkün. Eğer isterseniz bu aşamada formu doldurarak bir Microsoft Account oluşturmanız da mümkün (internet bağlantısı gerektirir).
Seçiminizi yaparak ilerleyin.
Sign in without a Microsoft account seçimiyle ilerlediğinizde aşağıdaki formda yerel kullanıcı hesabınız için gerekli bilgileri girin ve Finsh ile yapılandırmayı bitirin. Bu bilgileri işletim sisteminde oturum açmak için kullanacağınız unutmayın.
Bu aşamadan sonra kısa bir yapılandırma daha gerçekleşir.
Ardından Windows 10 kurulumu tamamlanmış olur. Ve karşınızda Windows 10.
Kurulum süreci veya Windows 10 Teknik Önizleme dağıtımı hakkında sorularınız olursa, yazı altındaki yorum bölümünü kullanarak ekleyebilirsiniz. Yorum bölümü aynı zamanda görüşleriniz için de açıktır. Windows 10 test sürüşünüzde başarılar.